
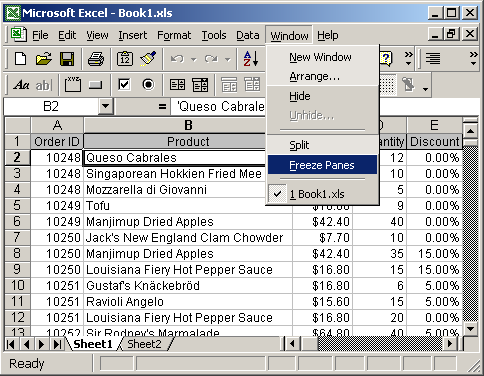
To print one or more header rows on each page when printing, see Printing rows or columns on every page and Using print ranges. For example, if you want a top row and one left column to be frozen in place, you would click on cell B2 and then click View > Freeze Rows and Columns. On the View tab, hit the Freeze Panes dropdown again, and this time select Unfreeze Panes. To reverse that, you just have to unfreeze the panes.

Now, when you scroll down the sheet, that top row stays in view. The checkmark by Freeze will vanish.įreezing cells changes the way that the cells are displayed on the screen. Switch to the View tab, click the Freeze Panes dropdown menu, and then click Freeze Top Row. To unfreeze rows or columns, select Window > Freeze. Now as you scroll around the screen everything above and to the left of these lines will remain in view.
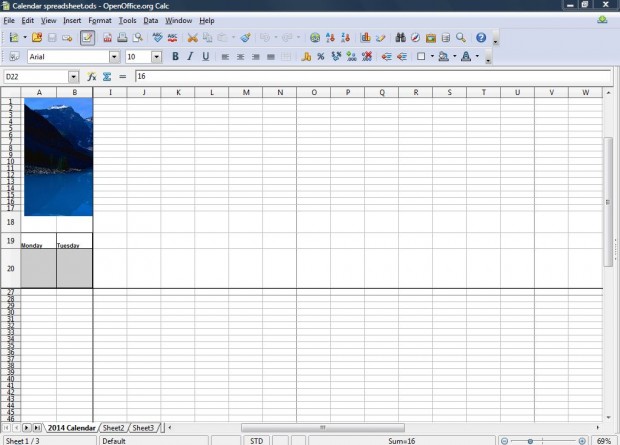
You will see two lines appear on the screen, a horizontal line above this cell and a vertical line to the left of this cell. Step 2 Now that we have our excel sheet prepared, the next step will be to freeze the top 4 rows. On your device, whether a laptop or a computer, open a blank excel sheet and feed it some general data of your choice. Click into the cell that is immediately below the row you want frozen and immediately to the right of the column you want frozen. Step 1 The first step is to come up with the data that we wish to deal with.Click on the header for the row below where you want the freeze or for the column to the right of where you want the freeze.Ī dark line will appear to indicate where the freeze is put.You can set the freeze point at one row, one column, or both a row and a column as in Figure 10.


 0 kommentar(er)
0 kommentar(er)
